El código es propenso a errores. Es muy probable que cometas errores … Oh, ¿de qué estoy hablando? Definitivamente vas a cometer errores, al menos si eres un humano, no un robot.
Pero el navegador, de forma predeterminada, no muestra los errores al usuario. Entonces si algo sale mal en el script, no veremos lo que está roto y no podemos arreglarlo.
Para ver los errores y obtener mucha otra información útil sobre los scripts, se han incorporado “herramientas de desarrollo” en los navegadores.
La mayoría de los desarrolladores se inclinan por Chrome o Firefox para el desarrollo porque esos navegadores tienen las mejores herramientas para desarrolladores. Otros navegadores también proporcionan herramientas de desarrollo, a veces con características especiales, pero generalmente están jugando a ponerse al día con Chrome o Firefox. Por lo tanto, la mayoría de los desarrolladores tienen un navegador “favorito” y cambian a otros si un problema es específico del navegador.
Las herramientas de desarrollo son potentes; Tienen muchas características. Para comenzar, aprenderemos cómo abrirlas, observar errores y ejecutar comandos JavaScript.
Google Chrome
Abre la página bug.html.
Hay un error en el código JavaScript dentro de la página. Está oculto a los ojos de un visitante regular, así que abramos las herramientas de desarrollador para verlo.
Presione F12 o, si está en Mac, entonces combine Cmd+Opt+J.
Las herramientas de desarrollador se abrirán en la pestaña Consola de forma predeterminada.
Se ve algo así:
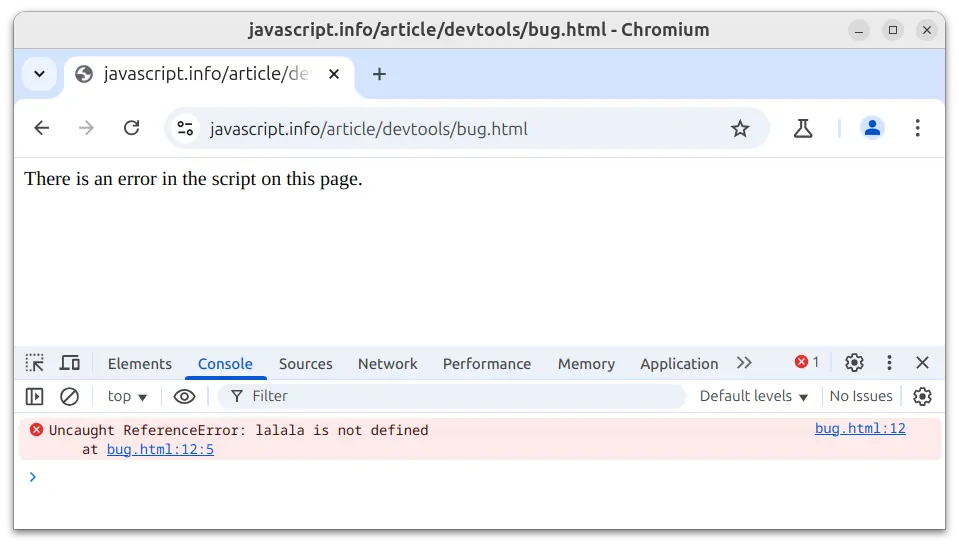
El aspecto exacto de las herramientas de desarrollador depende de su versión de Chrome. Cambia de vez en cuando, pero debería ser similar.
- Aquí podemos ver el mensaje de error de color rojo. En este caso, el script contiene un comando desconocido “lalala”.
- A la derecha, hay un enlace en el que se puede hacer clic en la fuente
bug.html:12con el número de línea donde se produjo el error.
Debajo del mensaje de error, hay un símbolo azul >. Marca una “línea de comando” donde podemos escribir comandos JavaScript. Presione Enter para ejecutarlos.
Ahora podemos ver errores, y eso es suficiente para empezar. Volveremos a las herramientas de desarrollador más adelante y cubriremos la depuración más en profundidad en el capítulo Debugging en el navegador.
Por lo general, cuando colocamos una línea de código en la consola y luego presionamos Enter, se ejecuta.
Para insertar varias líneas, presione Shift+Enter. De esta forma se pueden ingresar fragmentos largos de código JavaScript.
Firefox, Edge, y otros
La mayoría de los otros navegadores usan F12 para abrir herramientas de desarrollador.
La apariencia de ellos es bastante similar. Una vez que sepa cómo usar una de estas herramientas (puede comenzar con Chrome), puede cambiar fácilmente a otra.
Safari
Safari (navegador Mac, no compatible con Windows/Linux) es un poco especial aquí. Necesitamos habilitar primero el “Menú de desarrollo”.
Abra “Configuración” y vaya al panel “Avanzado”. Hay una casilla de verificación en la parte inferior:
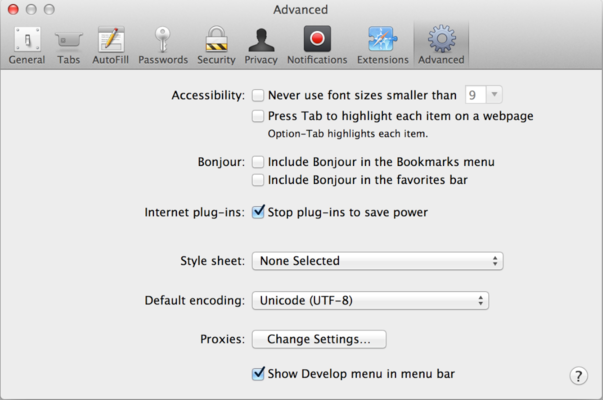
Ahora combine Cmd+Opt+C para alternar a consola. Además, tenga en cuenta que ha aparecido el nuevo elemento del menú superior denominado “Desarrollar”. Tiene muchos comandos y opciones.
Resumen
- Las herramientas para desarrolladores nos permiten ver errores, ejecutar comandos, examinar variables y mucho más.
- Se pueden abrir con F12 para la mayoría de los navegadores en Windows. Chrome para Mac necesita la combinación Cmd+Opt+J, Safari: Cmd+Opt+C (primero debe habilitarse).
Ahora tenemos el entorno listo. En la siguiente sección nos enfocaremos en JavaScript.




Comentarios
<code>, para varias líneas – envolverlas en la etiqueta<pre>, para más de 10 líneas – utilice una entorno controlado (sandbox) (plnkr, jsbin, codepen…)